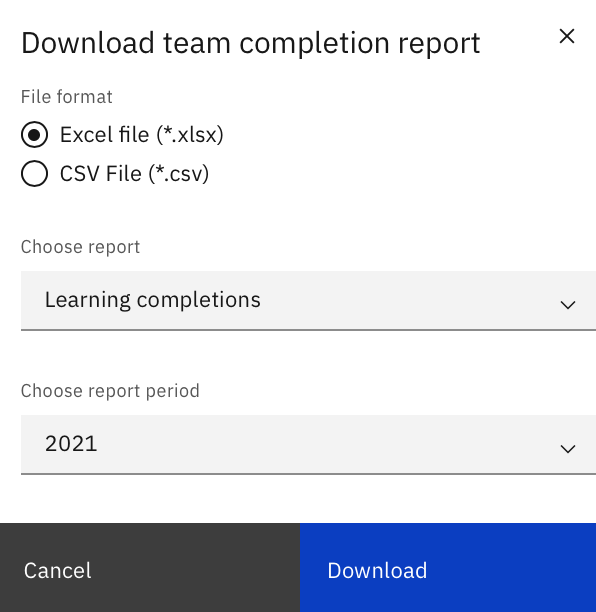SkillsBuild for Students allows educators to see the overall and individual progress of your students (Team) in the organization in which they have administrative access. Accessing your team can be found under the menu navigation. Your Team’s Learning allows teachers/admins to track student learning and includes the following:
Your Team Summary
There are multiple ways to track learning of your peers and your students.
You’ll find all of them on the SkillsBuild home page under the “For Educators” dropdown on the top right of the SkillsBuild header.
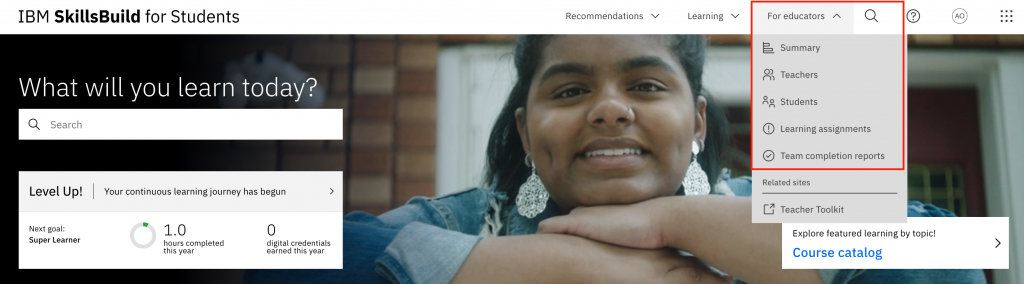
Let’s understand what is available for you in each of the sections:
- Summary
- Teachers
- Students
- Learning Assignments
- Team Completion Reports
By default, when you click on any of the options, your secondary team will be selected. This is a good option for coordinators who may oversee the teachers’ students.
However, if you own a class, make sure to “change to your primary team”
Specifically in the “Summary” tab you’ll see all your students listed and can check their progression on SkillsBuild all in one screen!
You’ll see an overview of total of students (and/or teachers) assigned to you, whether or not they have completed required learnings as well as a percentage of Level Up
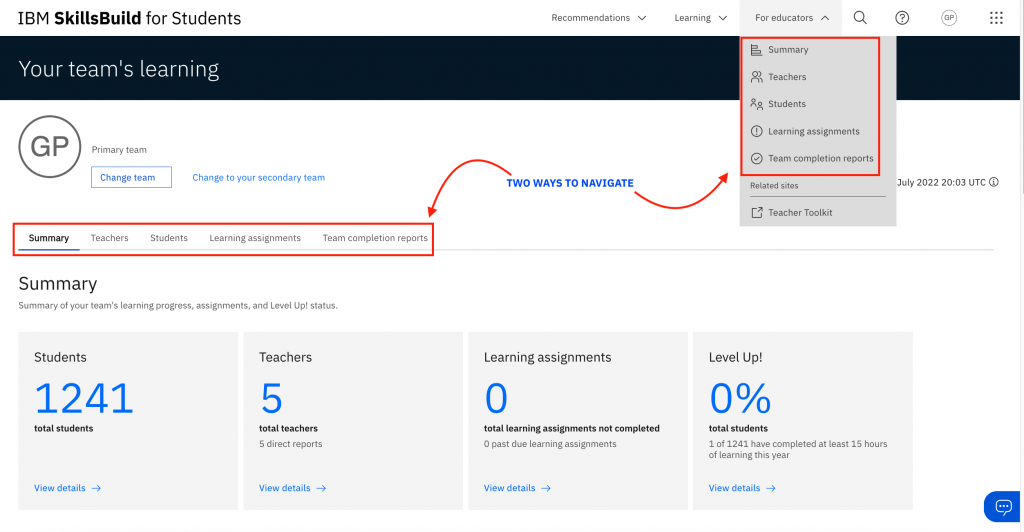
*If no students are showing up in your primary or secondary team that indicates that no students have been registered under you. Please email student-advisor@skillsbuild.org with help registering your students.
Teachers Tab
You’ll only see this tab if you have other admins assigned to you.
Just like if you had students assigned to you, you can track what your peers are doing on the platform as well as their students.

If you’d like to know time ranges and more details click on the download button to the right and select among these options:
Individual Student Summary
If you’d like to check closer on a single student’s report, then just click on the student’s name.
This will take you to the student’s progress summary that provides updates on:
- Level Up status (if applicable among Super,Elite, Bronze, Silver and Gold)
- List of learning assignments with associated due date (if any)
- List of all courses the student has done and badges earned (if any). You can see how long it took the student to finish and when they did.
- Learnings/Badges in the student’s queue (below the list of courses)
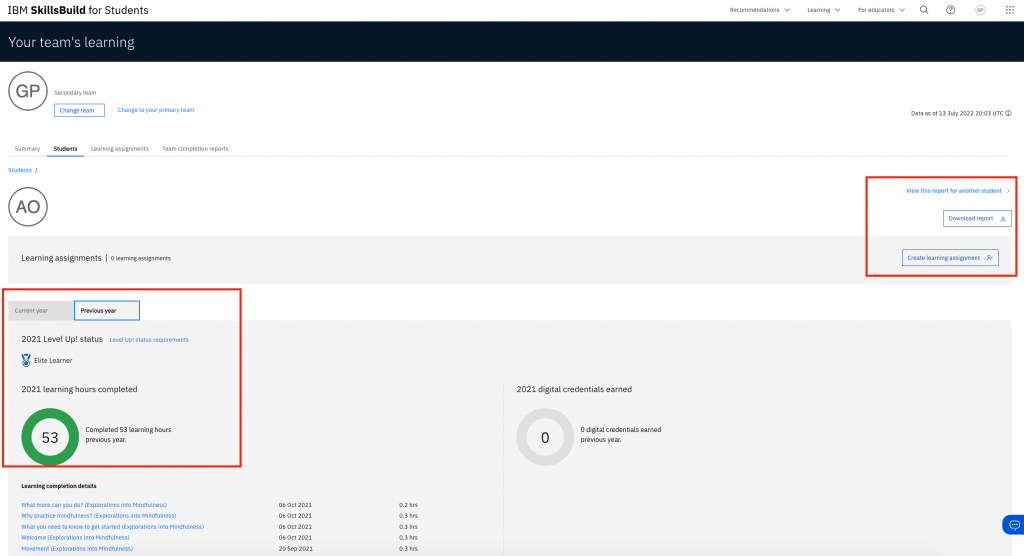
If you’d like to know time ranges and more details click on the download button to the right and select among these options:
- Excel or CSV formats
- Summary, Assignments or Digital Credentials
- Year
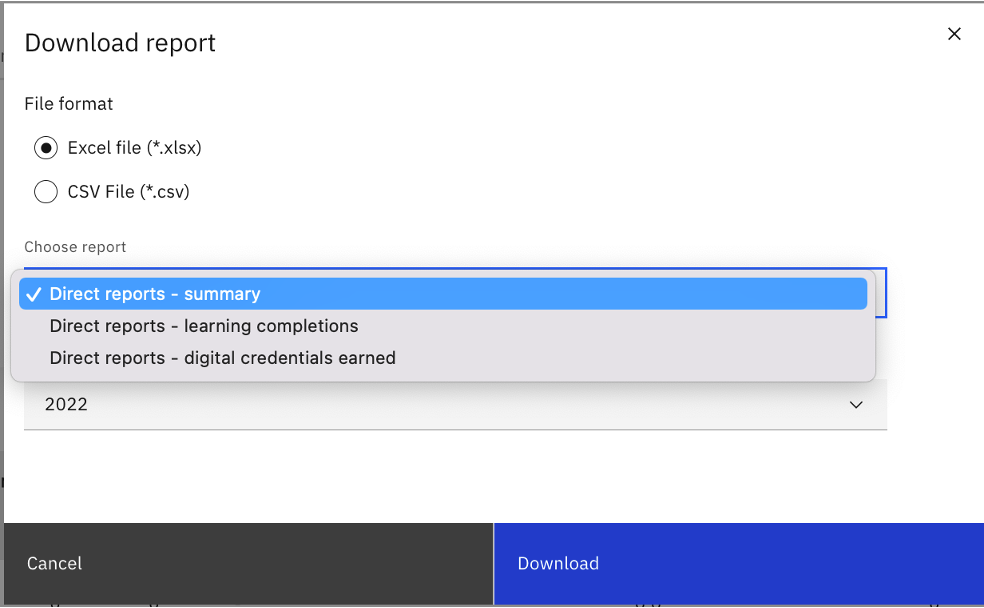
View Your Learning Assignments
Assignments may or not may be required.
When you see an interesting learning and want to share it with your students or peers, you can assign it to them without a due date. When it’s mandatory, part of your class curriculum, then you require it with an expected date for the students to finish it. If you want to see all of the courses, activities, and learning plans your students have been assigned, “Learning Assignments” provides a complete list for all your students along with associated due dates, when applicable.
By clicking on the “Actions” button you’re able to:
- Update due date
- Remove learning assignment
- View student report
- View activity team completion reports
- And more details, like the reason for the assignment
You can also create a brand new assignment from this page
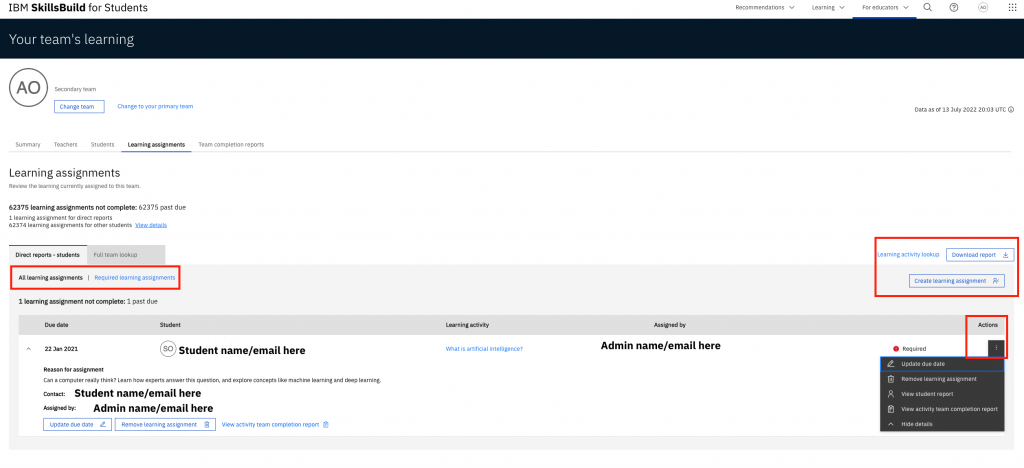
Team Completions Report
If you want to see how your students are doing on one activity, there are two ways to access the activity. Simply click on the activity next to a student’s name or use the Team completion reports tab to search for a specific activity.
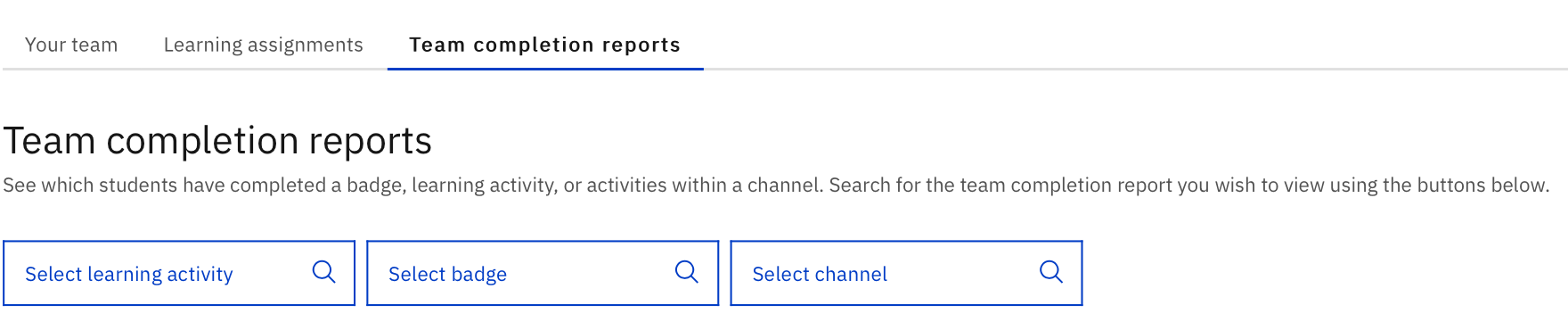
In Team completion reports, you can see individual activities and how your students are progressing. This view shows: