Create a guided roadmap for learners to complete, comprised of activities, tasks, and even badges. Learners can easily see their progress and owners have robust reporting available. Learning plans can be thought of as an entire learning unit.
How to Create Your Learning Plan
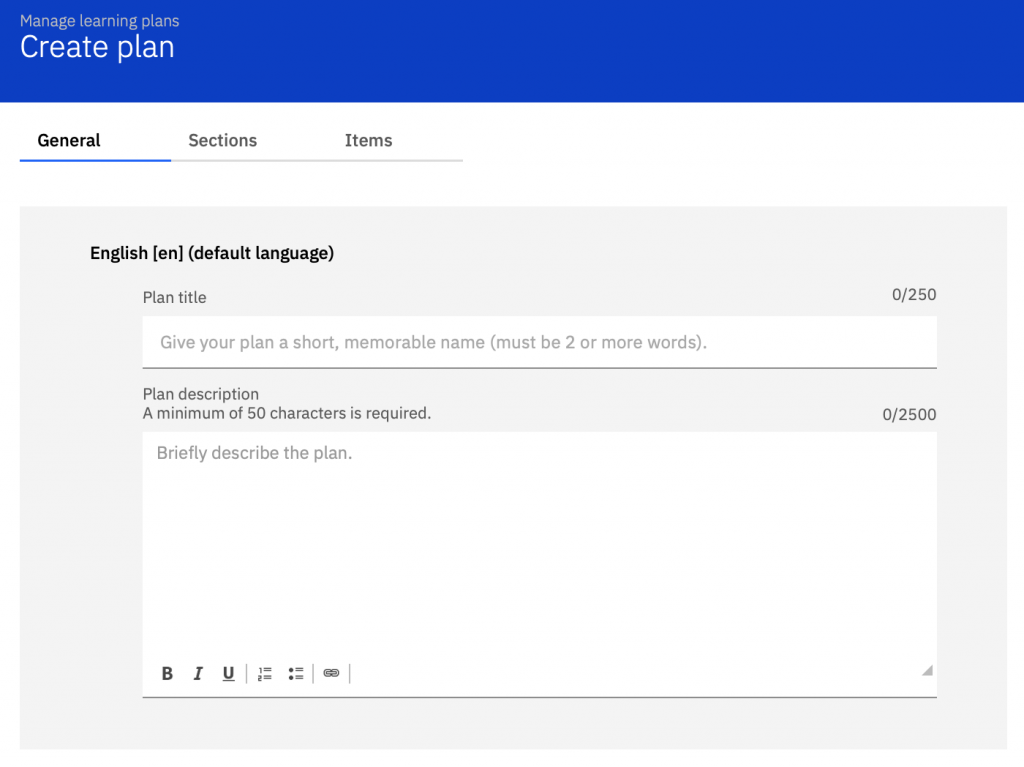
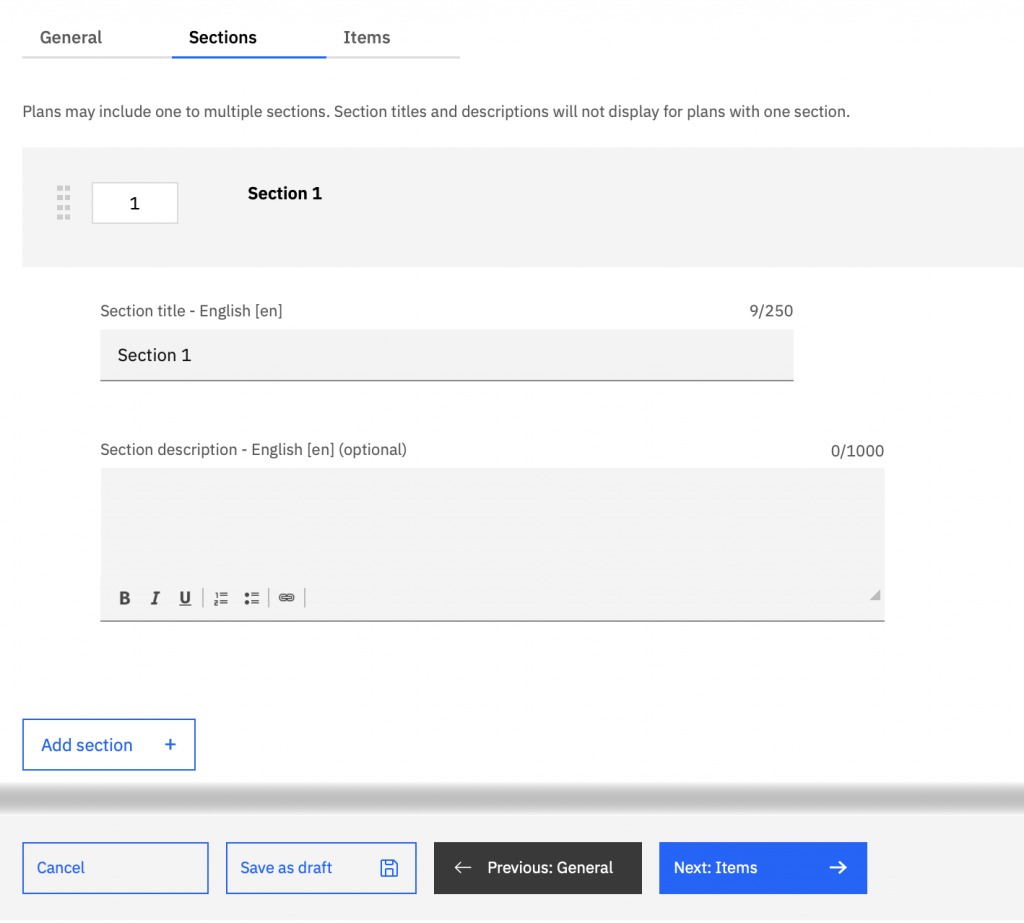
7. To add more sections, click the white button with blue print that says “Add section.” Repeat for however many sections you desire.
8. Scroll back to the bottom and either click on the Next button near “Save as draft” or select the Items tab. The items are the actual activities or tasks learners will have to complete.
9. Select an item type: learning activity, plan-specific task, or badge; then, click Add item. Once you do so, a search box will open where you can look for the specific item(s) you want to embed. You can also choose the tab marked your completions if you want learners to complete something you’ve already done. Click on the Add item button next to the activity and then click the Done button. Repeat this step for as many sections and items as you’d like.
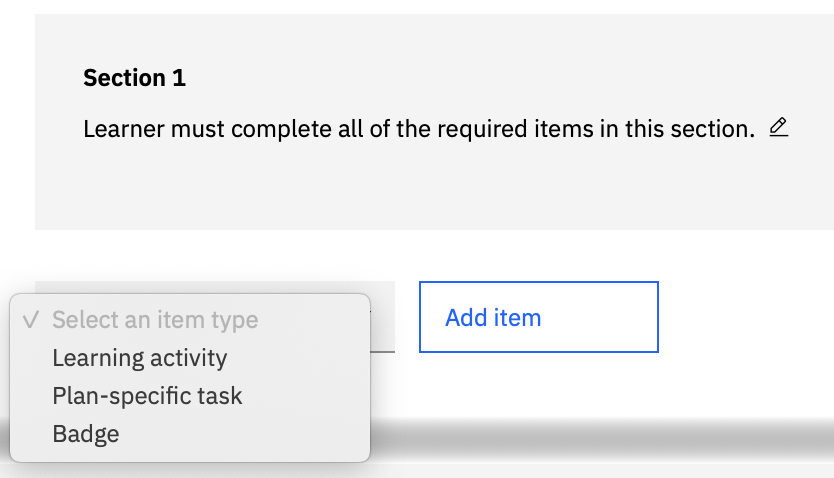
Assign Learning Plan
1.To assign your learning plan to students, click on the 3 dots to the right of the learning plan.

2. Now, click on “View in YL.”
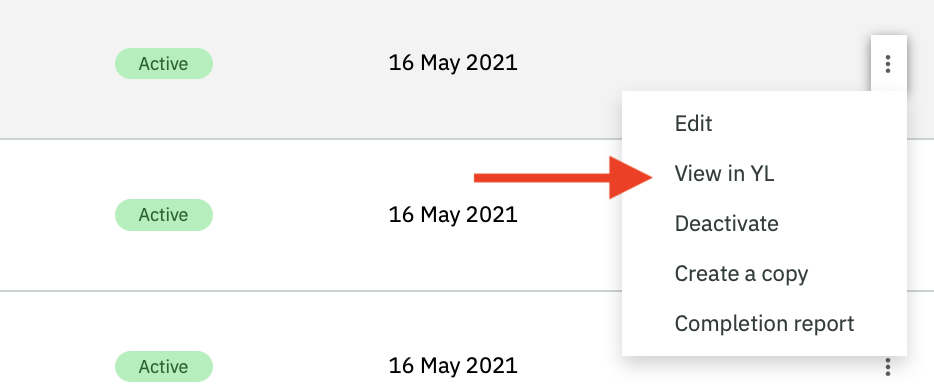
3. This will take you to your learning plan in Your Learning. Next click on “Actions.”
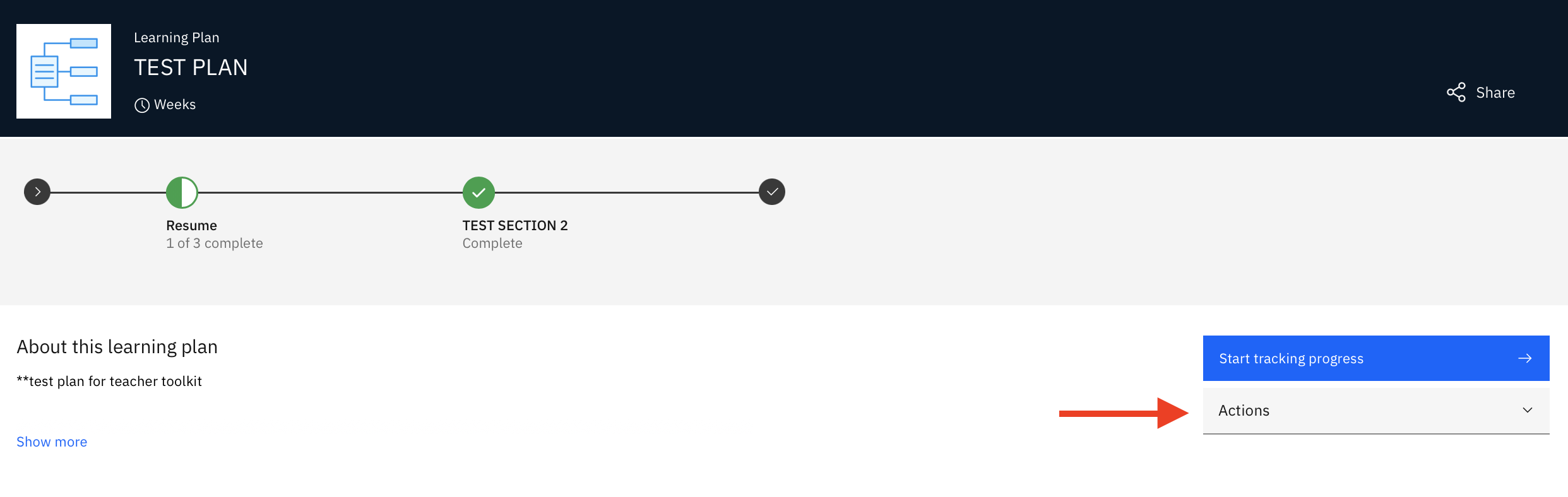
4. Scroll down to “+ Create learning assignment ” under “Manager Actions.”
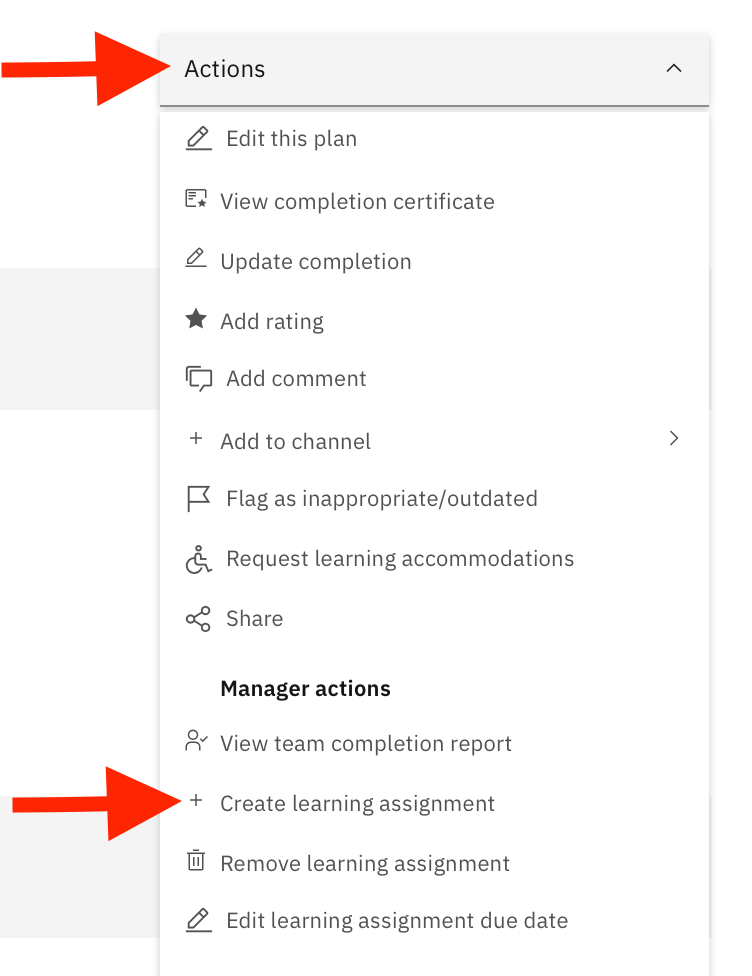
From here you will see your Team (students), and can choose who to assign this learning plan to.