After completing all of the required learning for your badge, you are ready to accept it and show it off to the world!
Steps to Take Accept Your Badge
Step 1: You will receive an email from [email protected] notifying you of your new badge after you complete the required learning activities in SkillsBuild for Students. You might want to add this email as a trusted sender so it doesn’t go to spam. Click the Accept your badge button.
Step 2: If you already have an Credly account, sign into your account to claim your badge. You will be brought to a dashboard area. If you click on one of the badges, you will see a clear call to action. To accept the badge immediately you have two choices. We recommend you allow the badge to be displayed publicly so others can see your achievement. Decide then if you would like badges from SkillsBuild for Students to automatically go into your account.
If this is your first digital credential through Credly you will need to create an account, see how to do it below.
Step 4: Once your badge is in your profile, you can explore the options to share it with others. In addition to popular destinations such as LinkedIn, Facebook, and Twitter, you can also email the badge directly to someone. It’s standard for each social media site to require you to link your Credly account. Follow the instructions to do so, along with any prompts that pop up to complete the sharing activity.
Creating an account on Credly
Digital credentials are recognitions you may earn through IBM SkillsBuild to show companies how much knowledge you have of certain topics.
You’ll need to create an account on Credly to claim the digital credentials you were issued on our platform.
Start by going to www.credly.com and clicking on “sign in” to your top right.
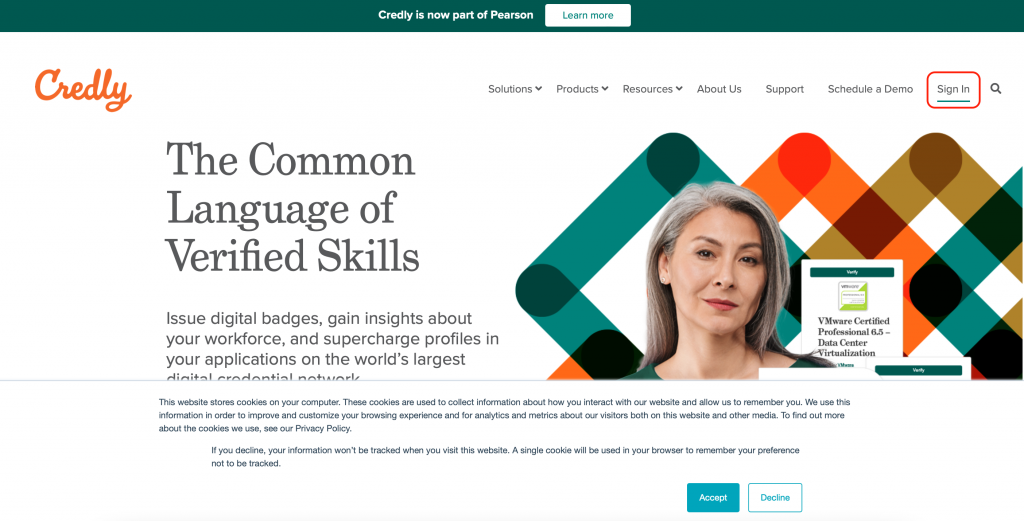
Some of our learners may already have an account with Credly because it is a worldwide issuer, but remember you’ll need to use the same email address you use on IBM SkillsBuild.
if you access IBM SkillsBuild with a gmail you can select the same option for a quick sign up.
However, if you use another SSO option just click on “create account”.
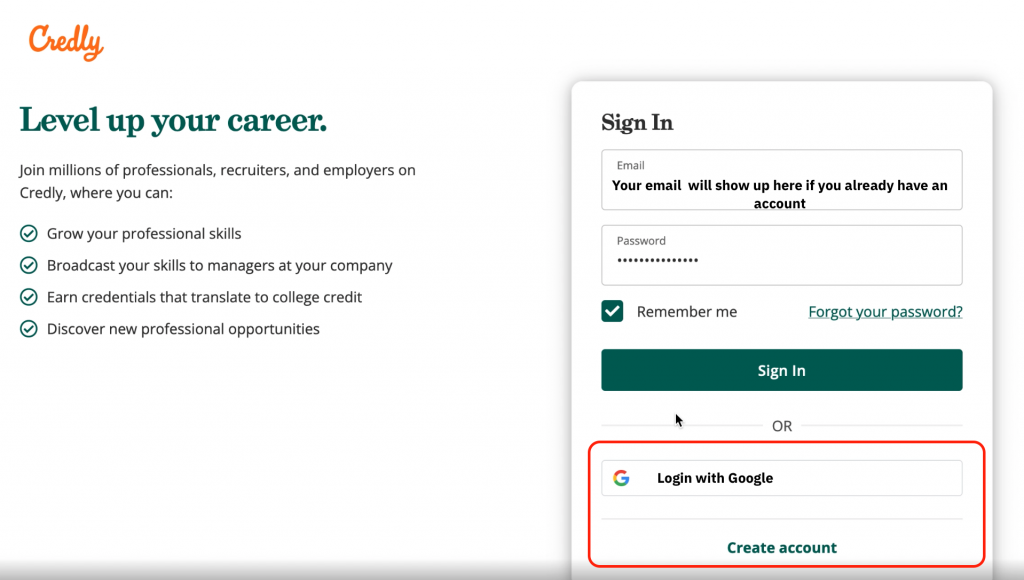
You’ll be asked some basic information and after filling it in, read and agree to the Terms of Use & Data Privacy, next, click on “create account”.
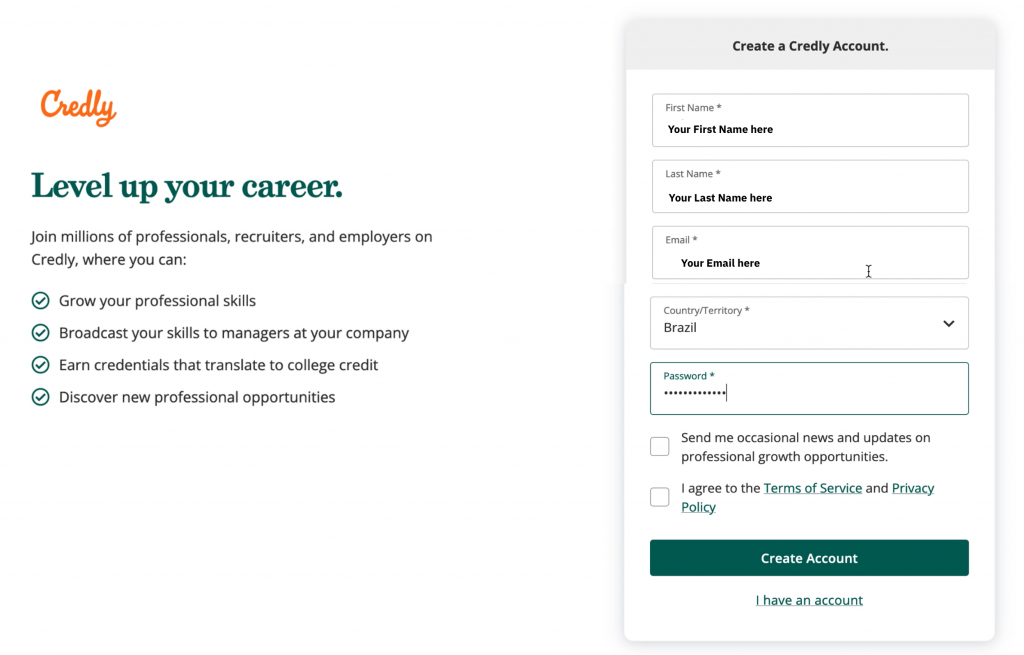
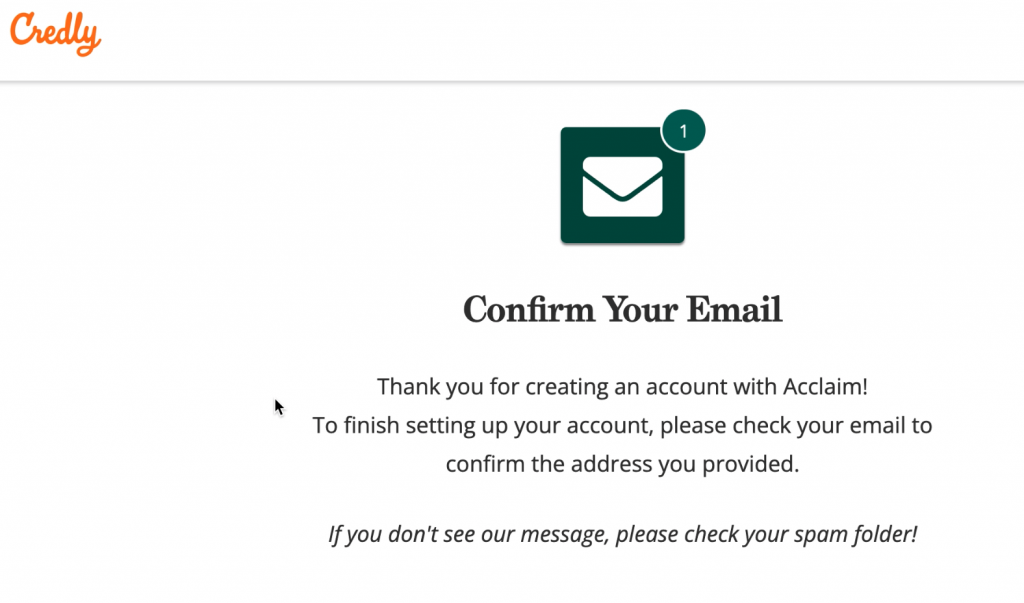
Great, you’re almost done!
Make sure you confirm your email by clicking on the confirmation button in the email you’ll get from “[email protected]”
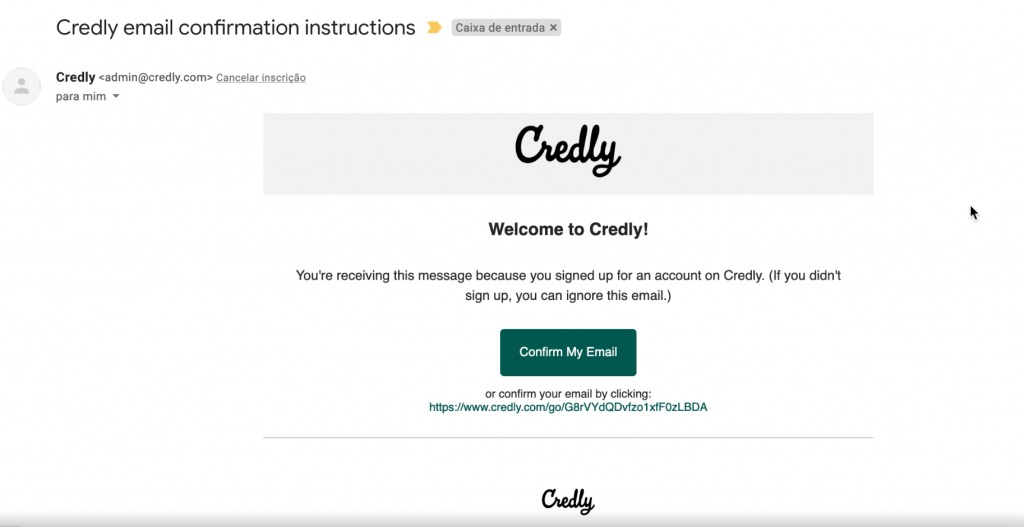
You’ll be taken to the same page we saw above, now, use the email address and password you just created and hit “sign in”
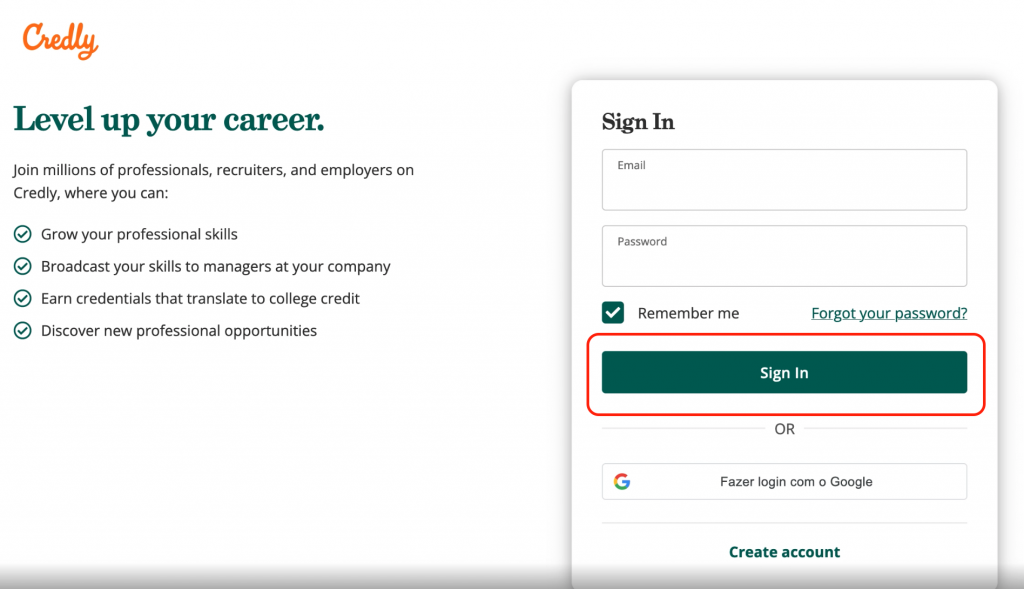
YAY, you’re all done!
How to Complete Your Digital Badge Course on SkillsBuild for Students
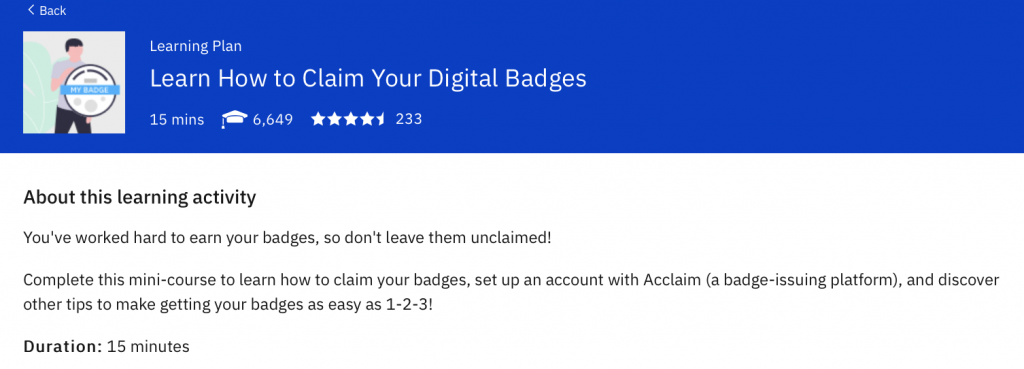
You can also complete this helpful mini-course to learn how to claim your badges, set up an account with Credly (a badge-issuing platform), and discover other tips to make getting your badges as easy as 1-2-3!
Duration: 15 minutes
Badge Claim Support
If you have any questions related to badges, please let us know.
SkillsBuild for Students support: [email protected]
Credly support: For questions related to your Credly badge earner account and profile, as well as issues related to claiming your badge after receiving a notification, go to Credly’s Help Center.